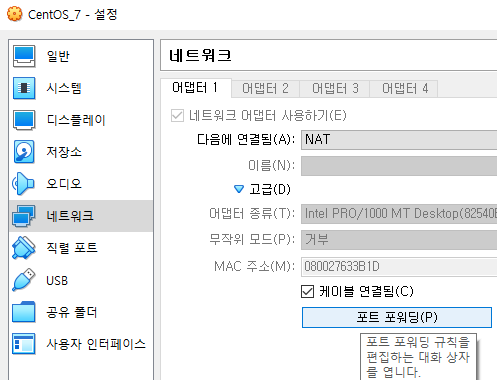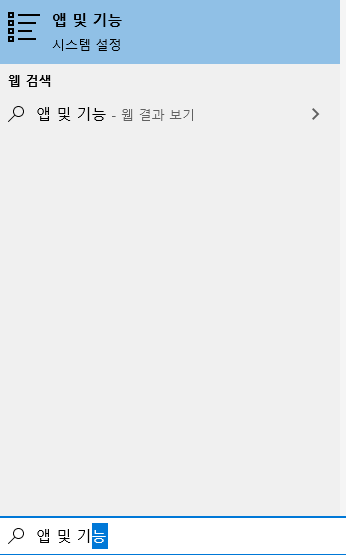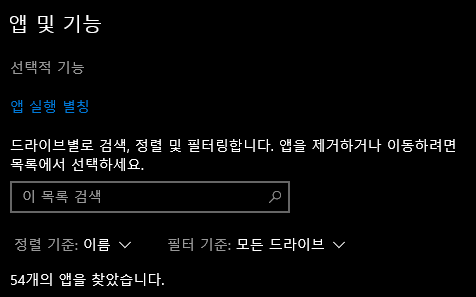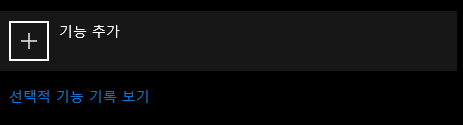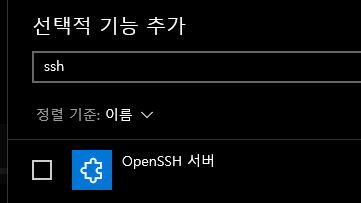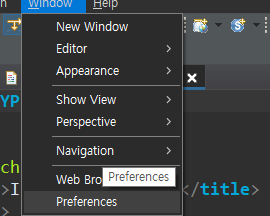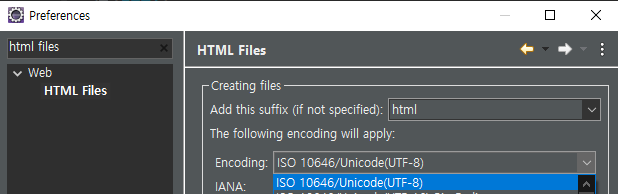| SSH 접속
ssh root@asdf@cafe24.com
경로이동 : cd /var/www
| GIT 연동
git 설치
yum install git
ssh 접속 키 생성
ssh-keygen -t rsa -b 4096 -C "test@gmail.com'
공개 키 경로 확인하고 열어서 안의 내용을 복사 -> github에 ssh키 입력 ( https://github.com/settings/keys )
권한 문제 발생 시 chmod 400 [공개키파일이름]
깃 ssh host 등록
vi ~/.ssh/config
Host github.com
IdentityFile /root/.ssh/id_rsa
User gitgit clone [ssh저장소 주소]
| 노드 및 NPM 설치
저장소 확인
yum repolist
epel 저장소가 없으면 설치
yum install epel-release
특정 노드버전 설치 스크립트 실행
yum install -y gcc-c++ make
curl -fsSL https://rpm.nodesource.com/setup_16.x | bash -
node.js 설치
yum -y install nodejs
npm install 시 오류나는 경우 아래항목들 설치
python3 설치
yum -y install python3
curl 최신 설치
vi /etc/yum.repos.d/city-fan.repo
[CityFan]
name=City Fan Repo
baseurl=http://www.city-fan.org/ftp/contrib/yum-repo/rhel$releasever/$basearch/
enabled=1
gpgcheck=0yum install curl
node에서 jar연동하고 있다면..
자바 설치
readlink /etc/alternatives/javac
jdk경로 확인
vi /etc/profile
JAVA_HOME=/usr/lib/jvm/java-1.8.0-openjdk-1.8.0.332.b09-1.el7_9.x86_64
JAVA_PATH=/usr/lib/jvm/java-1.8.0-openjdk-1.8.0.332.b09-1.el7_9.x86_64/bin
export JAVA_HOME JAVA_PATH혹시나 환경변수 편집하다가 ls같은 기본명령어도 안 먹는다면 아래 항목으로 인식시키고 프로필파일 수정 후에 다시 source하면 된다
export PATH=%PATH:/bin:/usr/local/bin:/usr/bin
gcc버전이 낮아도 npm install이 안될 수 있으므로 아래 항목들 설치
sudo yum install centos-release-sclsudo yum install devtoolset-7scl enable devtoolset-7 bash| 프로젝트 관리 (PM2)
pm2 설치하여 pm2 start
| SSL 인증서 발급
무료 인증서인 certbot 사용
스탠드얼론 방식으로 nginx 사용
nginx 설정파일 수정
vi /etc/nginx/conf.d/default.conf
server {
client_max_body_size 50M;
listen 80;
server_name domain.co.kr domain.kr;
return 301 https://$host$request_uri;
}
server {
client_max_body_size 50M;
listen 443 ssl;
server_name domain.co.kr domain.kr;
#root /var/www/project/dist;
#index index.html;
#ssl on;
ssl_certificate /etc/letsencrypt/live/www.domain.co.kr/fullchain.pem;
ssl_certificate_key /etc/letsencrypt/live/www.domain.co.kr/privkey.pem;
include /etc/letsencrypt/options-ssl-nginx.conf; # managed by Certbot
ssl_dhparam /etc/letsencrypt/ssl-dhparams.pem; # managed by Certbot
set $service_url http://127.0.0.1:3000;
location / {
proxy_pass http://localhost:3000;
}
}| mysql 설치
5.7 설치 실패 시 아래 항목 수정 (gpgcheck=0)
vi /etc/yum.repos.d/mysql-community.repo[mysql57-community]
name=MySQL 5.7 Community Server
baseurl=http://repo.mysql.com/yum/mysql-5.7-community/el/7/$basearch/
enabled=1
gpgcheck=0
gpgkey=file:///etc/pki/rpm-gpg/RPM-GPG-KEY-mysql
'Mobile App Develop > Etc.' 카테고리의 다른 글
| [PHP] 기초 스터디 내용 정리 (0) | 2022.04.12 |
|---|---|
| Oracle VM Virtual Box 포트포워딩하여 ssh접속 (0) | 2021.01.22 |
| 이클립스에서 HTML/JSP파일 생성시 인코딩 설정 (0) | 2021.01.15 |
| 이클립스 단축키 (0) | 2017.07.04 |
| 정보처리 - 업무 프로세스 (0) | 2017.06.20 |